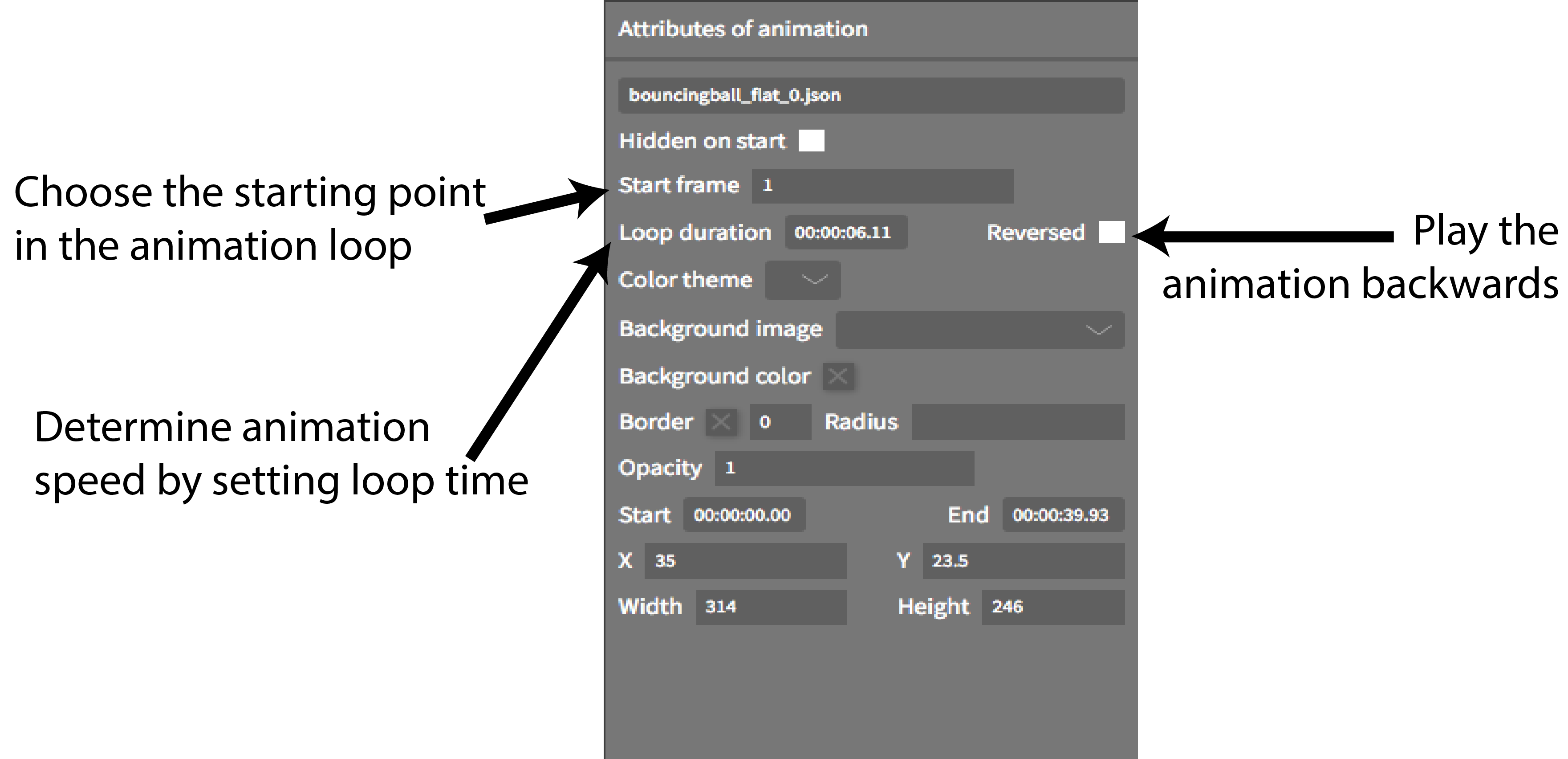6. Libraries
There are two libraries:
- “Library”: contains all media files imported from your computer or the shared library for the creation of the application.
- “Shared Library”: offers fixed and animated images that may be freely used for all metaScore applications.
Importing a media file (fixed or animated image, audio, video)
To import an image from the shared library, click on the tab “Shared Library”, then click on the desired image; it becomes available in the list of the “Library” tab.
N.B.: you can search for images in the shared library thanks to the search bar located above. You can also deselect the categories of “Animated” and “Fixed” images in order to narrow your search.
To import a media file from your computer, click on “Import files”.
N.B.: you can select and import more than one file at a time.
To generate a spectrogram, click on “Create spectrogram image” (or “Create audio waveform image” to generate an audio waveform). A window opens, letting you set a number of parameters. By clicking on “Generate”, the spectrogram or audio waveform image will be added to the library.
Organizing and using the library
The “Library” tab lets you access all the media files used in the guide.
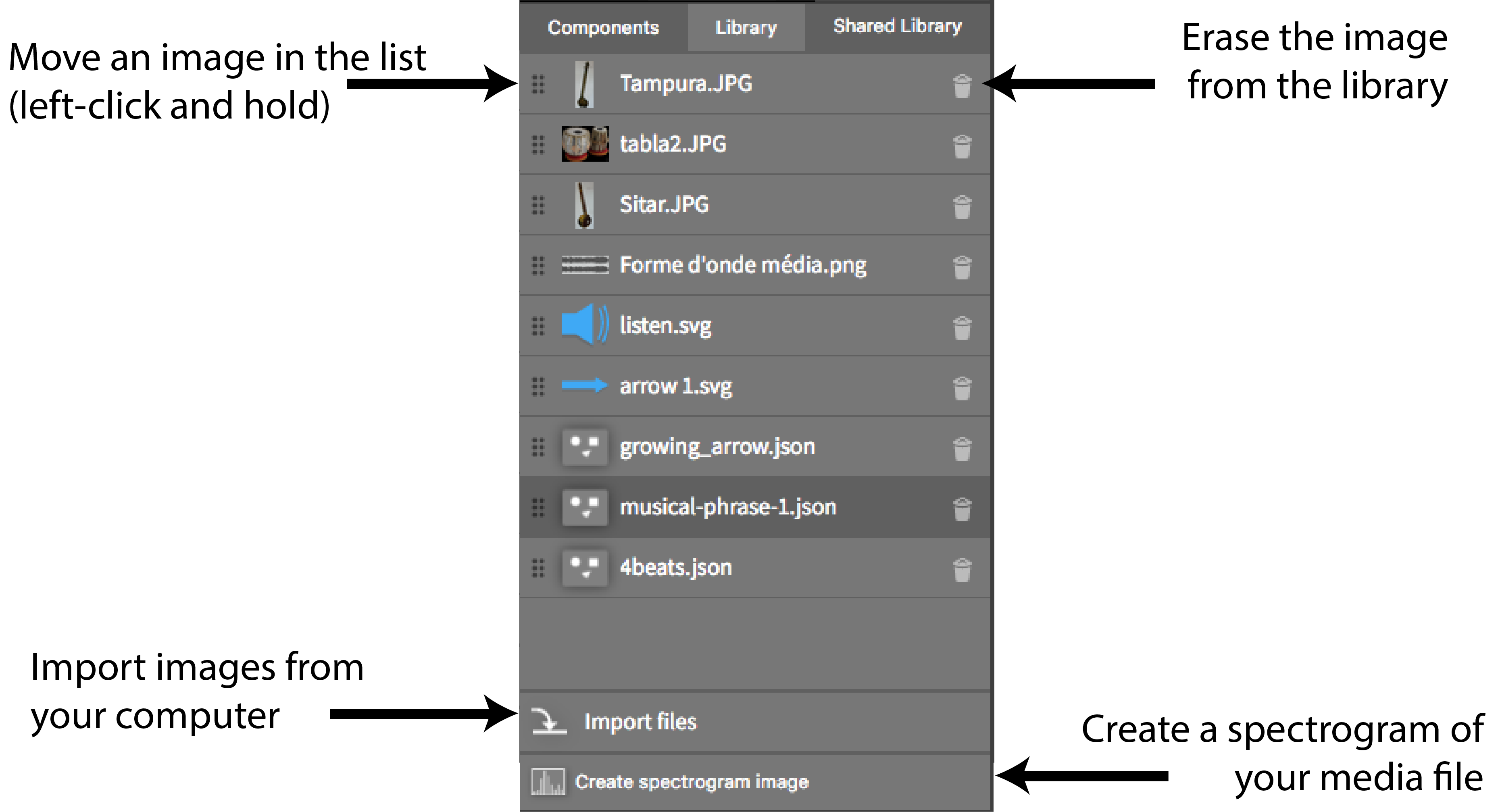
N.B.: if the media file you want to erase from the library is already inserted in the application, an error message appears. You must first erase it from the application before being able to remove it from the library.
To insert a media file, simply drag and drop it into a block. It will be displayed in its original size. You can then resize it as you would a block or an element.
N.B.: if the media’s original size is too large for the block, you can resize it in the Attributes window by entering a modified height or width. Even if you only modify one of its dimensions, the media file maintains its proportions.
Arrangement of the media files: as with blocks and elements, when two media files overlap, the one most recently inserted automatically appears in the foreground. To modify this order, select the element, right-click on it, then open the menu “Element > Arrangement”, or reorganize the positions of the elements in the timeline (see “Using the timeline and managing timecodes”).
Media files attributes: the configuration of the media files will differ depending on whether they are imported from your computer, or come from the shared library:
- personal images: these have the same characteristics as a content element (same green outline) and can be edited in a similar way (name, initial display, background color, outline, opacity, start and end time, positioning and size). By clicking on “Edit content”, you can add text (an interface similar to a content element) and create a link for this image (see “Creating links”).
- shared images: they are identified by specific colored outlines (purple for fixed images, orange for animations). For the latter, you can set specific parameters.