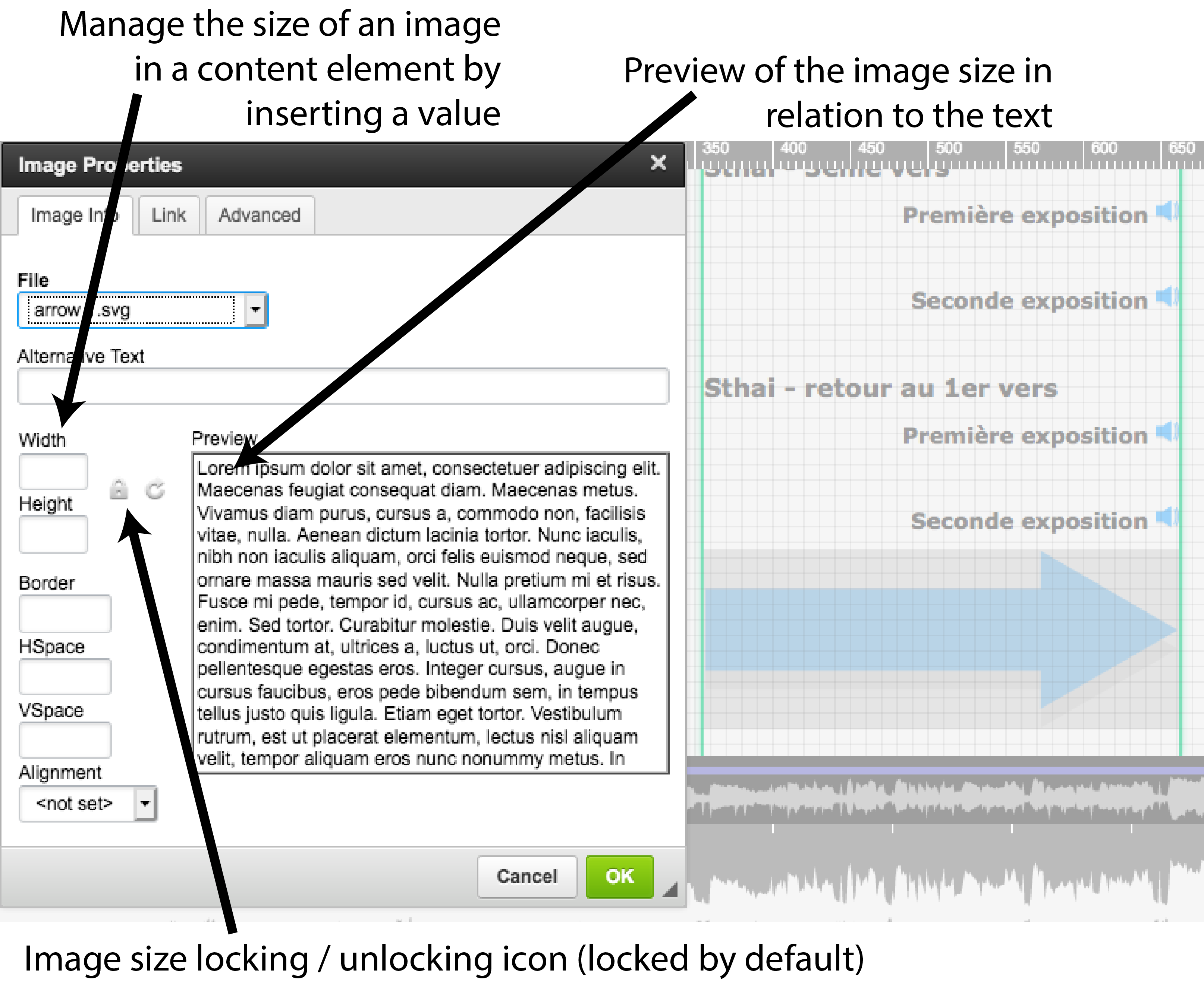8. Creating links
Different types of links
You can create nine types of links to trigger different actions in metaScore:
- “Play (metaScore)”: functions by default as a “Play” button. If you check the box “Extract,” you can assign the playing of the file a start and end time, as well as a scenario (see “Scenarios”).
- “Pause (metaScore)”: functions like a “Pause” button.
- “Stop (metaScore)”: functions like a “Stop” button (return to the start of the media file).
- “Seek to (metaScore)”: go to a specific time in the media file (whether or not it has begun playing).
- “Page (metaScore)”: displays a page in a specific block.
- “Show/Hide a block (metaScore)”: displays or hides a given block.
- “Scenario (metaScore)”: go to a specific scenario without playing the media file (unlike the link “Begin playing,” in which activating a scenario implies playing the media file).
- “Full screen (metaScore)”: enter, exit or switch to the navigator’s full-screen mode.
- “URL” : open an internet page.
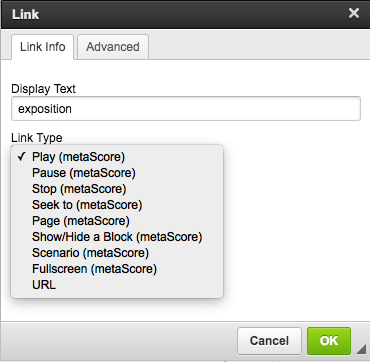
Creating a link
You can create a link from any portion of text or any image within a content element (bordered in green).
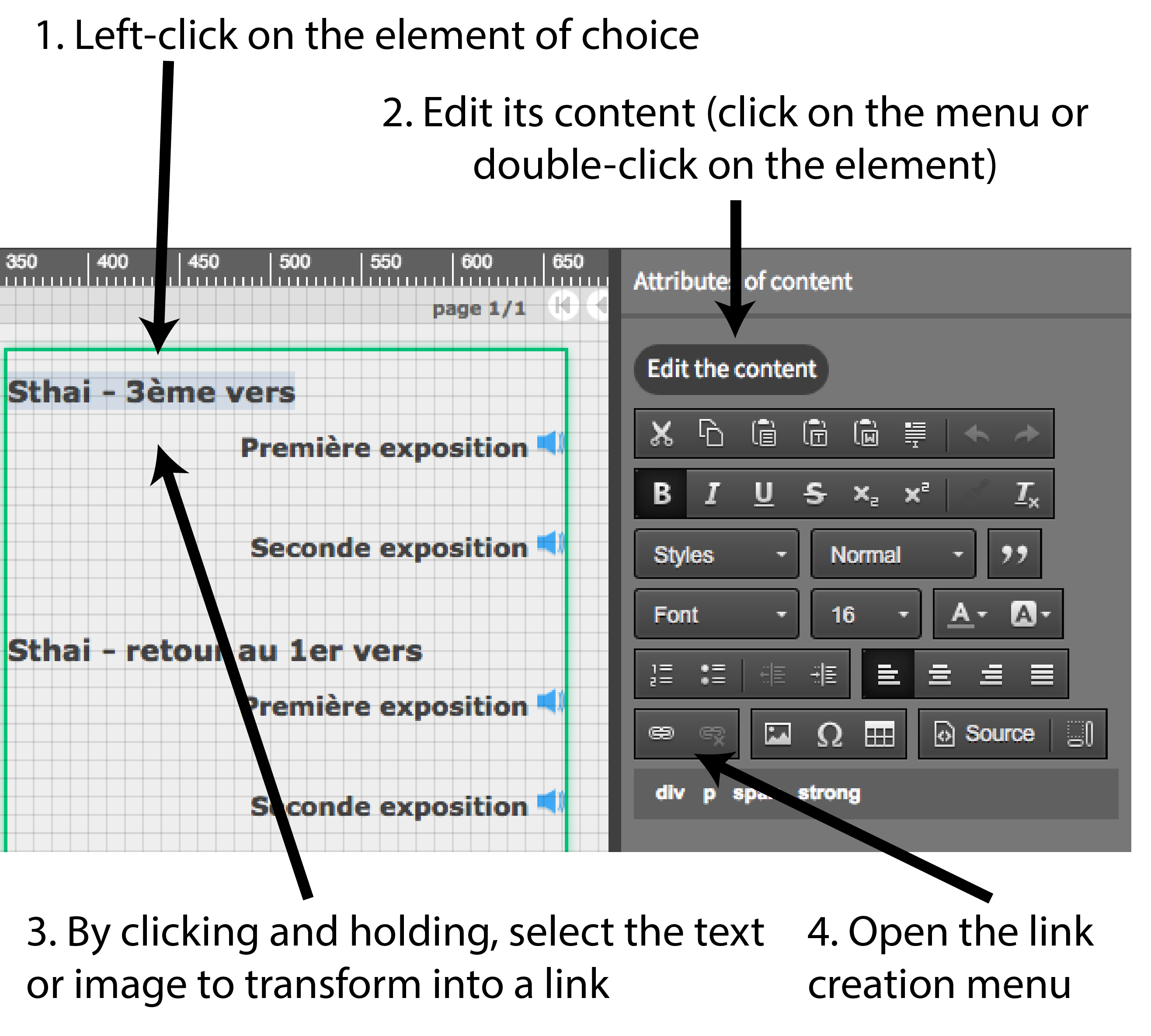
Depending on the type of link chosen, the link creation menu will allow you to indicate certain specific information: block and page for “Page (metaScore”), start and end time and scenario for “Begin playing (metaScore)” (if the “Extract” box is checked), block and type of action for “Display/Hide a block (metaScore)”, internet address for “URL”, etc.
Creating a link with an image from the shared library
When you drag and drop an image from the shared library directly into the editing window, this cannot be directly transformed into a link. There is, however, a way to do so for the fixed images:
- Create a content element.
- Drag and drop the image into this element.
- Double-click on the image to open a menu that lets you adjust its size and, in some cases, its proportions. Press OK.
- Select the image with a click, then click on the link icon.